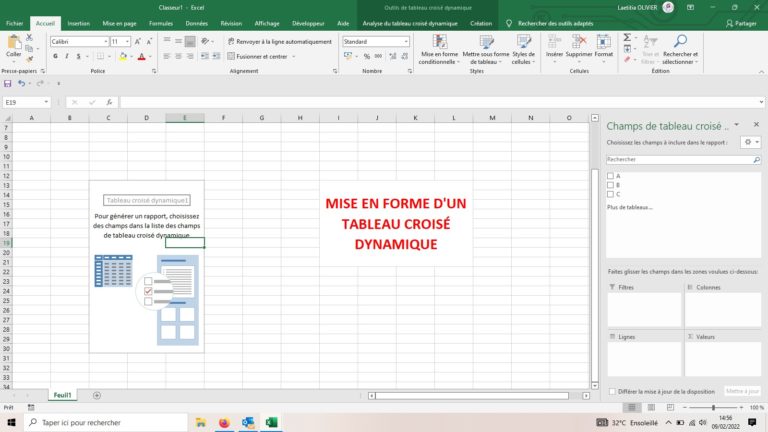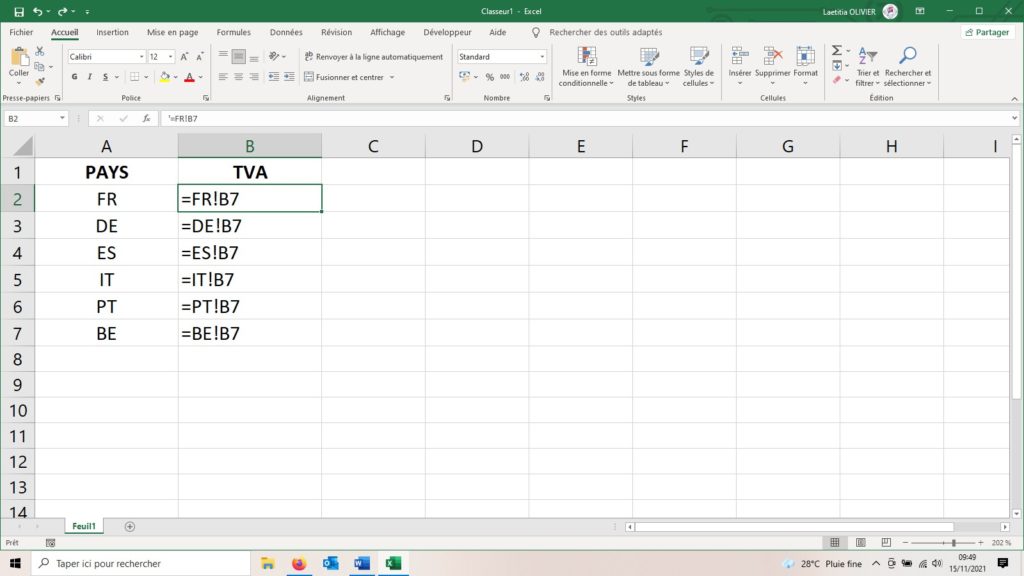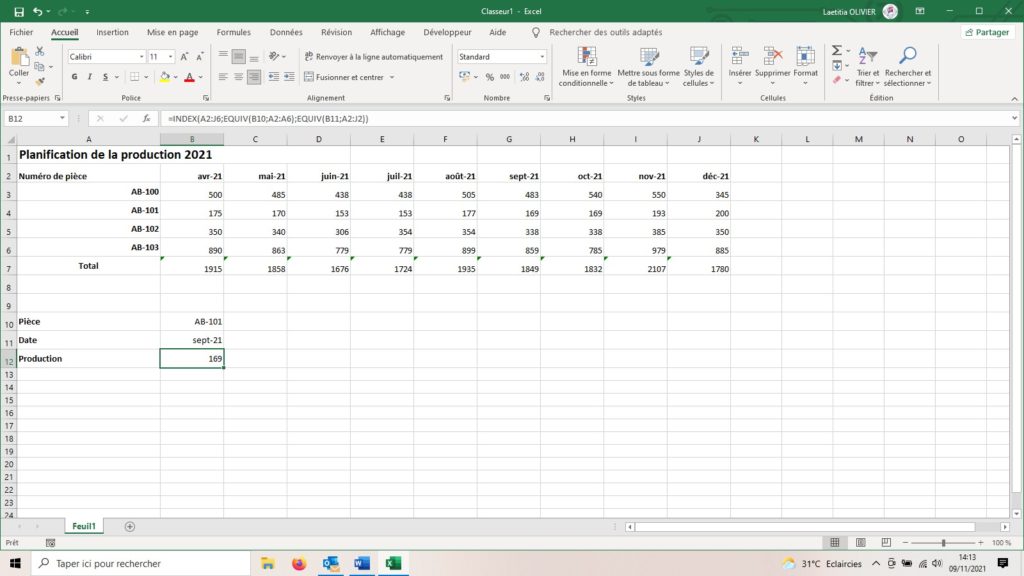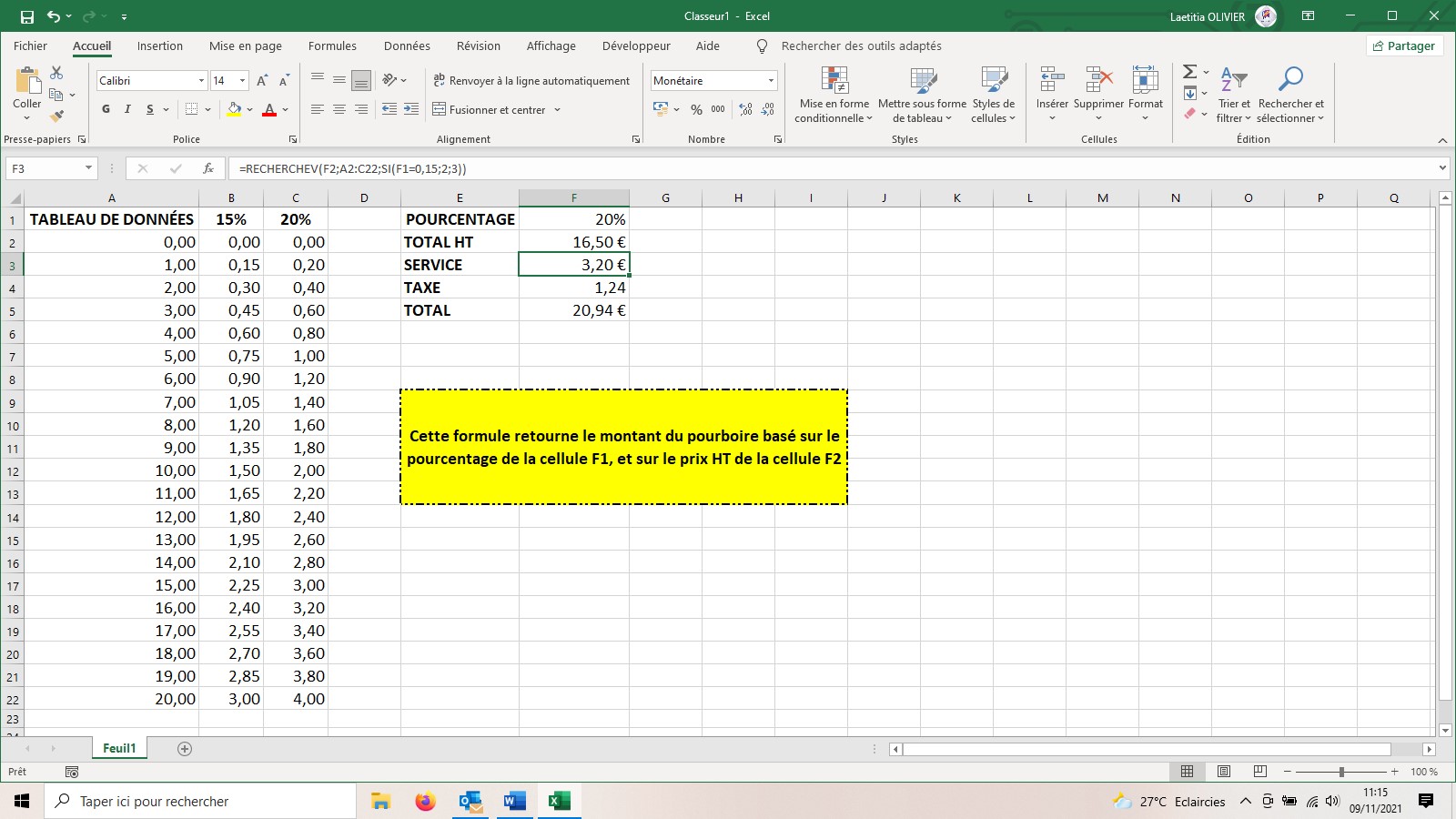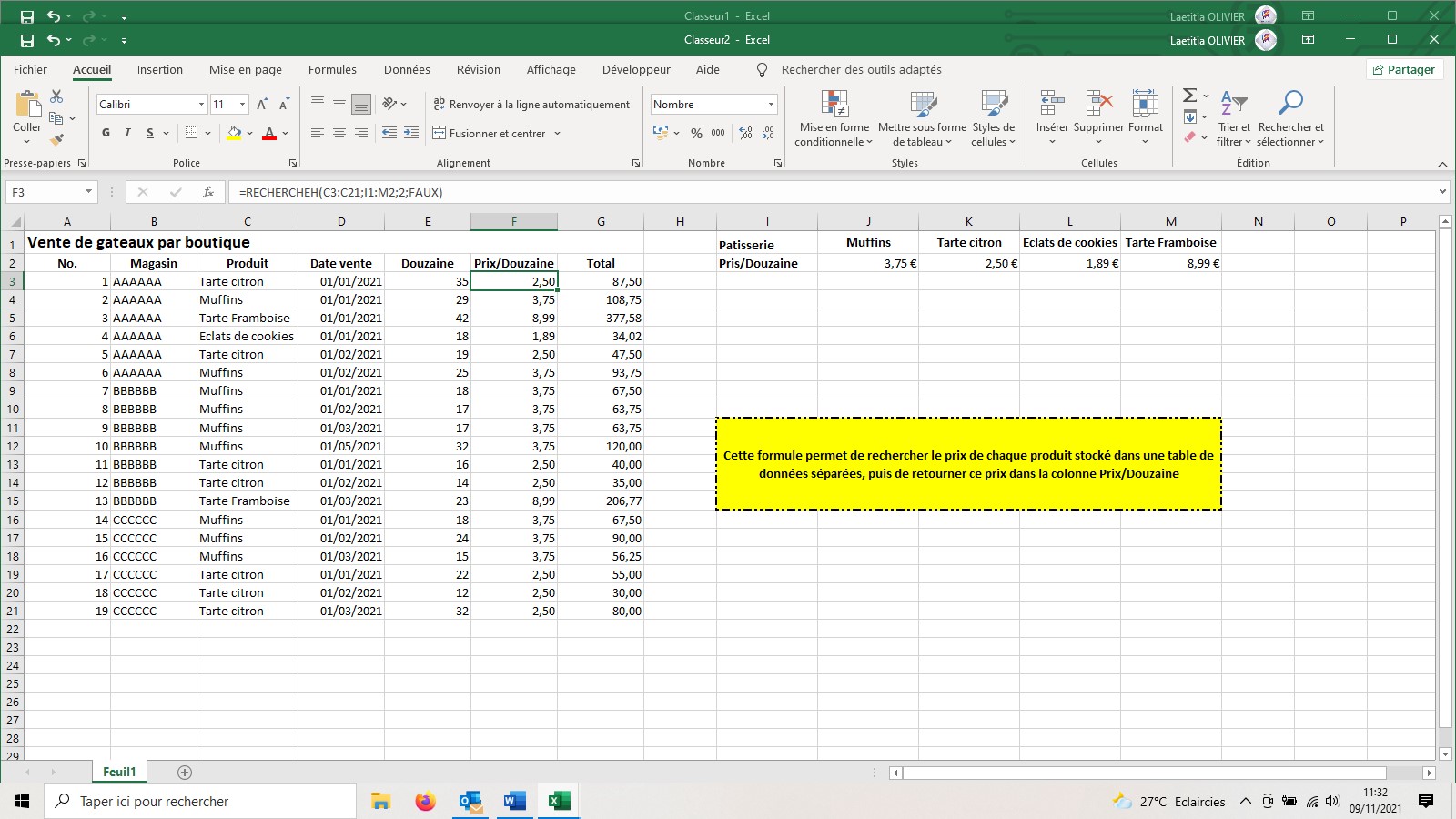Excel tableau croisé : Trier et Filtrer les données
Trier et Filtrer les données pour terminer sur le sujet du tableau croisé dynamique, qui fait suite et fin aux articles précédent : Créer un tableau croisé dynamique , Créer un tableau croisé dynamique manuellement, Mise en forme.

Excel tableau croisé dynamique
Lorsque vous créez un nouveau tableau croisé dynamique, Excel ajoute automatiquement des flèches dans les cellules correspondantes aux champs du filtre et des étiquettes (colonnes et lignes). Ces boutons de filtrage permettent de restreindre l’étendu des entrées en retirant certaines données. Ou encore de trier les éléments en ligne et/ou en colonne.
Si vous avez ajouté au tableau plusieurs champs dans les cases Étiquettes, Excel ajoute également des boutons de réduction (-). Ils servent à masquer temporairement le sous-total correspondant à un champ secondaire particulier. Lorsque vous avez ainsi réduit des informations, le bouton devient un + (expansion). Sur lequel il suffit de cliquer pour afficher de nouveau les sous-totaux.
Filtrer le rapport
Les boutons les plus importants dans un tableau croisé dynamique sont probablement ceux qui sont ajoutés au(x) champ(s) Filtres du rapport. En choisissant une des options attachées à l’un de ces boutons de filtrage, seul le jeu de données vérifiant ce critère apparaîtra dans le tableau.
Filtrer des lignes et des colonnes
Les boutons de filtrage associés aux étiquettes des colonnes et des lignes vous permettent d’appliquer des filtres à des groupes particuliers. Voire, parfois, à des entrées individuelles des données source.
Pour filtrer les éléments présents dans les lignes ou les colonnes, cliquez sur l’étiquette concernées. Puis, dans le menu local, décochez l’option Sélectionner tout pour désactiver toutes les coches de cette rubrique. Il vous suffira ensuite de cocher la ou les entrée(s) dont vous voulez voir les données.
Comme précédemment, Excel remplace le bouton fléché de la colonne ou de la ligne que vous venez de filtrer par une icône d’entonnoir. Il vous prévient ainsi que seules certaines valeurs sont affichées dans le tableau. Pour revenir à la situation d’ensemble, cliquez à nouveau sur le bouton de filtrage, puis sur l’option (sélectionner tout) et confirmez.
Filtrer avec des segments
Les segments sont des outils qui permettent de filtrer les tableaux croisés dynamiques. Faciles à créer et à exploiter, ils sont capables d’effectuer un filtrage sur plusieurs champs. Voire de les lier à des champs d’autres tableaux croisés dynamiques présents dans le classeur.
L’ajout de segments dans le tableau s’effectue en deux temps :
- Sélectionnez une cellule du tableau. Puis, dans le groupe Filtrer du sous-onglet Analyse de l’onglet Outils de tableau croisé dynamique, cliquez sur Insérer un segment.
Excel ouvre la boite de dialogue Insérer des segments, qui regroupe le nom de tous les champs du tableau.
- Cochez tous les champs que vous voulez utiliser pour le filtrage. Et pour lesquels vous désirez appliquer un segment ; confirmez par OK.
Excel introduit les segments sous la forme d’objets graphiques, à raison d’un segment par champ sélectionné.
Une fois les segments créés, utilisez-les pour filtrer les données en sélectionnant simplement les critères qu’ils proposent. Notez qu’en maintenant enfoncée la touche Maj., vous pourrez sélectionner plusieurs critères contigus. Et, grâce à la touche Ctrl., plusieurs critères non contigus. Une fois la sélection des critères réalisée, le tableau croisé en arrière-plan réagit immédiatement.
Comme les segments sont des objets graphiques, vous pouvez les déplacer, les redimensionner et même les supprimer. Pour supprimer un segment d’un tableau croisé dynamique, cliquez dessus pour le sélectionner. Puis enfoncez la touche Suppr.
Filtrer avec des chronologies
Les chronologies s’apparentent à des segments. Elles fonctionnent en effet selon le même principe. A cette différence près qu’elles concernent uniquement des champs date. Et permettent de filtrer les données du tableau qui ne se situent pas à une période donnée.
Dans la pratique : sélectionnez une cellule du tableau. Qui doit, pour la circonstance, comporter des champs date. Puis, dans le groupe Filtrer du sous-onglet Analyse de l’onglet Outils de tableau croisé dynamique, cliquez sur Insérer une chronologie. Cette action provoque l’affichage de la boite de dialogue Insérer une chronologie. Qui répertorie tous les champs date susceptibles d’être utilisés par la fonction. Cochez celui qui vous intéresse, puis cliquez sur OK.
Trier le tableau croisé dynamique
Le contenu d’un tableau croisé dynamique excel, peut être réorganisé instantanément en le triant selon une ou plusieurs colonnes et/ou lignes. Pour modifier l’ordre de présentation des données, cliquez sur le bouton de filtrage correspondant au champ à trier. Choisissez, en haut de la liste, le mode de tri souhaité, croissant ou décroissant.
Selon le cas, l’option Trier de A à Z classera les données dans l’ordre alphabétique ascendant s’il s’agit de noms. De la plus petite à la plus grande valeur s’il s’agit de nombres. Ou encore de la plus ancienne à la plus récente dans le cas de dates.
L’option Trier de Z à A inverse le classement. Ordre alphabétique descendant, de la plus grande à la plus petite valeur ou de la date la plus récente à la plus ancienne.
Laetitia OLIVIER – Assistante administrative, comptable et commerciale de Solyt’Gestion